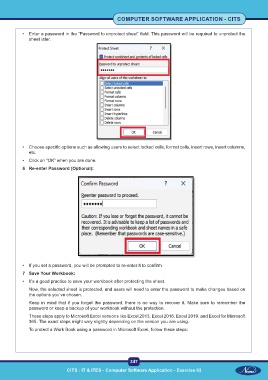Page 362 - Computer Software Application TP - Volume 1
P. 362
COMPUTER SOFTWARE APPLICATION - CITS
• Enter a password in the “Password to unprotect sheet” field. This password will be required to unprotect the
sheet later.
• Choose specific options such as allowing users to select locked cells, format cells, insert rows, insert columns,
etc.
• Click on “OK” when you are done.
6 Re-enter Password (Optional):
• If you set a password, you will be prompted to re-enter it to confirm.
7 Save Your Workbook:
• It’s a good practice to save your workbook after protecting the sheet.
Now, the selected sheet is protected, and users will need to enter the password to make changes based on
the options you’ve chosen.
Keep in mind that if you forget the password, there is no way to recover it. Make sure to remember the
password or keep a backup of your workbook without the protection.
These steps apply to Microsoft Excel versions like Excel 2013, Excel 2016, Excel 2019, and Excel for Microsoft
365. The exact steps might vary slightly depending on the version you are using.
To protect a Work Book using a password in Microsoft Excel, follow these steps:
347
CITS : IT & ITES - Computer Software Application - Exercise 63 CITS : IT & ITES - Computer Software Application - Exercise 63