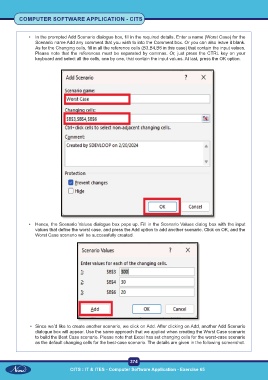Page 389 - Computer Software Application TP - Volume 1
P. 389
COMPUTER SOFTWARE APPLICATION - CITS
• In the prompted Add Scenario dialogue box, fill in the required details. Enter a name (Worst Case) for the
Scenario name Add any comment that you wish to into the Comment box. Or you can also leave it blank.
As for the Changing cells, fill in all the reference cells (B3,B4,B6 in this case) that contain the input values.
Please note that the references must be separated by commas. Or, just press the CTRL key on your
keyboard and select all the cells, one by one, that contain the input values. At last, press the OK option.
• Hence, the Scenario Values dialogue box pops up. Fill in the Scenario Values dialog box with the input
values that define the worst case, and press the Add option to add another scenario. Click on OK, and the
Worst Case scenario will be successfully created.
• Since we’d like to create another scenario, we click on Add. After clicking on Add, another Add Scenario
dialogue box will appear. Use the same approach that we applied when creating the Worst Case scenario
to build the Best Case scenario. Please note that Excel has set changing cells for the worst-case scenario
as the default changing cells for the best-case scenario. The details are given in the following screenshot.
374
CITS : IT & ITES - Computer Software Application - Exercise 65