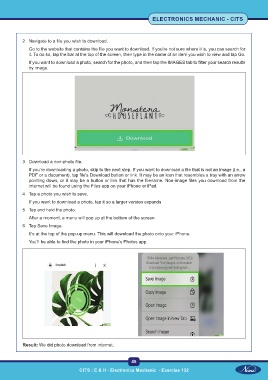Page 62 - Electronic Mechanic - TP - Volume - 2
P. 62
ELECTRONICS MECHANIC - CITS
2 Navigate to a file you wish to download.
Go to the website that contains the file you want to download. If you’re not sure where it is, you can search for
it. To do so, tap the bar at the top of the screen, then type in the name of an item you wish to view and tap Go.
If you want to download a photo, search for the photo, and then tap the IMAGES tab to filter your search results
by image.
3 Download a non-photo file.
If you’re downloading a photo, skip to the next step. If you want to download a file that is not an image (i.e., a
PDF or a document), tap file’s Download button or link. It may be an icon that resembles a tray with an arrow
pointing down, or it may be a button or link that has the filename. Non-image files you download from the
internet will be found using the Files app on your iPhone or iPad.
4 Tap a photo you wish to save.
If you want to download a photo, tap it so a larger version expands
5 Tap and hold the photo.
After a moment, a menu will pop up at the bottom of the screen
6 Tap Save Image.
It’s at the top of the pop-up menu. This will download the photo onto your iPhone.
You’ll be able to find the photo in your iPhone’s Photos app.
Result: We did photo download from internet.
45
CITS : E & H - Electronics Mechanic - Exercise 132