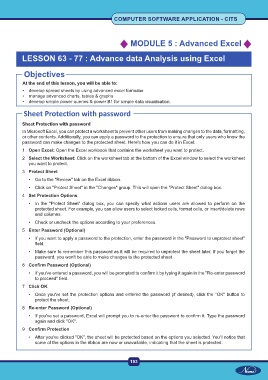Page 206 - CITS - Computer Software Application -TT
P. 206
COMPUTER SOFTWARE APPLICATION - CITS
MODULE 5 : Advanced Excel
LESSON 63 - 77 : Advance data Analysis using Excel
Objectives
At the end of this lesson, you will be able to:
• develop spread sheets by using advanced excel formulae
• manage advanced charts, tables & graphs
• develop simple power queries & power B1 for simple data visualisation.
Sheet Protection with password
Sheet Protection with password
In Microsoft Excel, you can protect a worksheet to prevent other users from making changes to the data, formatting,
or other contents. Additionally, you can apply a password to the protection to ensure that only users who know the
password can make changes to the protected sheet. Here's how you can do it in Excel:
1 Open Excel: Open the Excel workbook that contains the worksheet you want to protect.
2 Select the Worksheet: Click on the worksheet tab at the bottom of the Excel window to select the worksheet
you want to protect.
3 Protect Sheet
• Go to the "Review" tab on the Excel ribbon.
• Click on "Protect Sheet" in the "Changes" group. This will open the "Protect Sheet" dialog box.
4 Set Protection Options
• In the "Protect Sheet" dialog box, you can specify what actions users are allowed to perform on the
protected sheet. For example, you can allow users to select locked cells, format cells, or insert/delete rows
and columns.
• Check or uncheck the options according to your preferences.
5 Enter Password (Optional)
• If you want to apply a password to the protection, enter the password in the "Password to unprotect sheet"
field.
• Make sure to remember this password as it will be required to unprotect the sheet later. If you forget the
password, you won't be able to make changes to the protected sheet.
6 Confirm Password (Optional)
• If you've entered a password, you will be prompted to confirm it by typing it again in the "Re-enter password
to proceed" field.
7 Click OK
• Once you've set the protection options and entered the password (if desired), click the "OK" button to
protect the sheet.
8 Re-enter Password (Optional)
• If you've set a password, Excel will prompt you to re-enter the password to confirm it. Type the password
again and click "OK".
9 Confirm Protection
• After you've clicked "OK", the sheet will be protected based on the options you selected. You'll notice that
some of the options in the ribbon are now or unavailable, indicating that the sheet is protected.
193