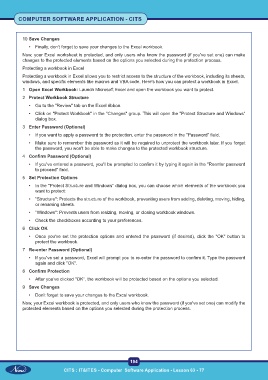Page 207 - CITS - Computer Software Application -TT
P. 207
COMPUTER SOFTWARE APPLICATION - CITS
10 Save Changes
• Finally, don't forget to save your changes to the Excel workbook.
Now, your Excel worksheet is protected, and only users who know the password (if you've set one) can make
changes to the protected elements based on the options you selected during the protection process.
Protecting a workbook in Excel
Protecting a workbook in Excel allows you to restrict access to the structure of the workbook, including its sheets,
windows, and specific elements like macros and VBA code. Here's how you can protect a workbook in Excel.
1 Open Excel Workbook: Launch Microsoft Excel and open the workbook you want to protect.
2 Protect Workbook Structure
• Go to the "Review" tab on the Excel ribbon.
• Click on "Protect Workbook" in the "Changes" group. This will open the "Protect Structure and Windows"
dialog box.
3 Enter Password (Optional)
• If you want to apply a password to the protection, enter the password in the "Password" field.
• Make sure to remember this password as it will be required to unprotect the workbook later. If you forget
the password, you won't be able to make changes to the protected workbook structure.
4 Confirm Password (Optional)
• If you've entered a password, you'll be prompted to confirm it by typing it again in the "Reenter password
to proceed" field.
5 Set Protection Options
• In the "Protect Structure and Windows" dialog box, you can choose which elements of the workbook you
want to protect:
• "Structure": Protects the structure of the workbook, preventing users from adding, deleting, moving, hiding,
or renaming sheets.
• "Windows": Prevents users from resizing, moving, or closing workbook windows.
• Check the checkboxes according to your preferences.
6 Click OK
• Once you've set the protection options and entered the password (if desired), click the "OK" button to
protect the workbook.
7 Re-enter Password (Optional)
• If you've set a password, Excel will prompt you to re-enter the password to confirm it. Type the password
again and click "OK".
8 Confirm Protection
• After you've clicked "OK", the workbook will be protected based on the options you selected.
9 Save Changes
• Don't forget to save your changes to the Excel workbook.
Now, your Excel workbook is protected, and only users who know the password (if you've set one) can modify the
protected elements based on the options you selected during the protection process.
194
CITS : IT&ITES - Computer Software Application - Lesson 63 - 77