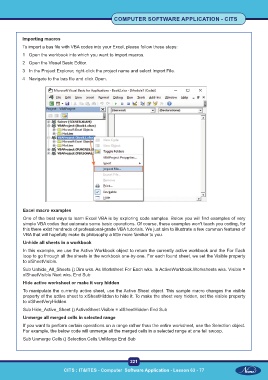Page 234 - CITS - Computer Software Application -TT
P. 234
COMPUTER SOFTWARE APPLICATION - CITS
Importing macros
To import a bas file with VBA codes into your Excel, please follow these steps:
1 Open the workbook into which you want to import macros.
2 Open the Visual Basic Editor.
3 In the Project Explorer, right-click the project name and select Import File.
4 Navigate to the bas file and click Open.
Excel macro examples
One of the best ways to learn Excel VBA is by exploring code samples. Below you will find examples of very
simple VBA codes that automate some basic operations. Of course, these examples won't teach you coding, for
this there exist hundreds of professional-grade VBA tutorials. We just aim to illustrate a few common features of
VBA that will hopefully make its philosophy a little more familiar to you.
Unhide all sheets in a workbook
In this example, we use the Active Workbook object to return the currently active workbook and the For Each
loop to go through all the sheets in the workbook one-by-one. For each found sheet, we set the Visible property
to xlSheetVisible.
Sub Unhide_All_Sheets () Dim wks. As Worksheet For Each wks. In ActiveWorkbook.Worksheets wks. Visible =
xlSheetVisible Next wks. End Sub
Hide active worksheet or make it very hidden
To manipulate the currently active sheet, use the Active Sheet object. This sample macro changes the visible
property of the active sheet to xlSheetHidden to hide it. To make the sheet very hidden, set the visible property
to xlSheetVeryHidden.
Sub Hide_Active_Sheet () ActiveSheet.Visible = xlSheetHidden End Sub
Unmerge all merged cells in selected range
If you want to perform certain operations on a range rather than the entire worksheet, use the Selection object.
For example, the below code will unmerge all the merged cells in a selected range at one fell swoop.
Sub Unmerge Cells () Selection.Cells.UnMerge End Sub
221
CITS : IT&ITES - Computer Software Application - Lesson 63 - 77