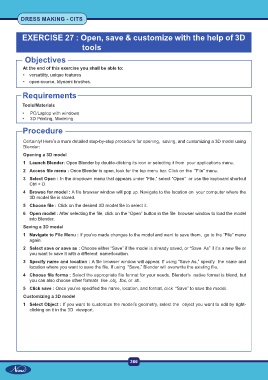Page 381 - CTS - Dress Making - TP - Volume - 1
P. 381
DRESS MAKING - CITS
EXERCISE 27 : Open, save & customize with the help of 3D
tools
Objectives
At the end of this exercise you shall be able to:
• versatility, unique features
• open-source, Idynami brushes.
Requirements
Tools/Materials
• PC/Laptop with windows
• 3D Printing, Modeling
Procedure
Certainly! Here’s a more detailed step-by-step procedure for opening, saving, and customizing a 3D model using
Blender:
Opening a 3D model
1 Launch Blender: Open Blender by double-clicking its icon or selecting it from your applications menu.
2 Access file menu : Once Blender is open, look for the top menu bar. Click on the “File” menu.
3 Select Open : In the dropdown menu that appears under “File,” select “Open” or use the keyboard shortcut
Ctrl + O.
4 Browse for model : A file browser window will pop up. Navigate to the location on your computer where the
3D model file is stored.
5 Choose file : Click on the desired 3D model file to select it.
6 Open model : After selecting the file, click on the “Open” button in the file browser window to load the model
into Blender.
Saving a 3D model
1 Navigate to File Menu : If you’ve made changes to the model and want to save them, go to the “File” menu
again.
2 Select save or save as : Choose either “Save” if the model is already saved, or “Save As” if it’s a new file or
you want to save it with a different name/location.
3 Specify name and location : A file browser window will appear. If using “Save As,” specify the name and
location where you want to save the file. If using “Save,” Blender will overwrite the existing file.
4 Choose file forma : Select the appropriate file format for your needs. Blender’s native format is blend, but
you can also choose other formats like .obj, .fbx, or .stl.
5 Click save : Once you’ve specified the name, location, and format, click “Save” to save the model.
Customizing a 3D model
1 Select Object : If you want to customize the model’s geometry, select the object you want to edit by right-
clicking on it in the 3D viewport.
366