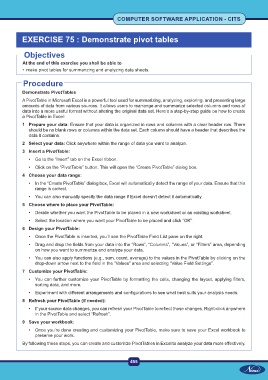Page 470 - Computer Software Application TP - Volume 1
P. 470
COMPUTER SOFTWARE APPLICATION - CITS
EXERCISE 75 : Demonstrate pivot tables
Objectives
At the end of this exercise you shall be able to
• make pivot tables for summarizing and analyzing data sheets.
Procedure
Demonstrate PivotTables
A PivotTable in Microsoft Excel is a powerful tool used for summarizing, analyzing, exploring, and presenting large
amounts of data from various sources. It allows users to rearrange and summarize selected columns and rows of
data into a more useful format without altering the original data set. Here’s a step-by-step guide on how to create
a PivotTable in Excel:
1 Prepare your data: Ensure that your data is organized in rows and columns with a clear header row. There
should be no blank rows or columns within the data set. Each column should have a header that describes the
data it contains.
2 Select your data: Click anywhere within the range of data you want to analyze.
3 Insert a PivotTable:
• Go to the “Insert” tab on the Excel ribbon.
• Click on the “PivotTable” button. This will open the “Create PivotTable” dialog box.
4 Choose your data range:
• In the “Create PivotTable” dialog box, Excel will automatically detect the range of your data. Ensure that this
range is correct.
• You can also manually specify the data range if Excel doesn’t detect it automatically.
5 Choose where to place your PivotTable:
• Decide whether you want the PivotTable to be placed in a new worksheet or an existing worksheet.
• Select the location where you want your PivotTable to be placed and click “OK”.
6 Design your PivotTable:
• Once the PivotTable is inserted, you’ll see the PivotTable Field List pane on the right.
• Drag and drop the fields from your data into the “Rows”, “Columns”, “Values”, or “Filters” area, depending
on how you want to summarize and analyze your data.
• You can also apply functions (e.g., sum, count, average) to the values in the PivotTable by clicking on the
drop-down arrow next to the field in the “Values” area and selecting “Value Field Settings”.
7 Customize your PivotTable:
• You can further customize your PivotTable by formatting the cells, changing the layout, applying filters,
sorting data, and more.
• Experiment with different arrangements and configurations to see what best suits your analysis needs.
8 Refresh your PivotTable (if needed):
• If your source data changes, you can refresh your PivotTable to reflect those changes. Right-click anywhere
in the PivotTable and select “Refresh”.
9 Save your workbook:
• Once you’re done creating and customizing your PivotTable, make sure to save your Excel workbook to
preserve your work.
By following these steps, you can create and customize PivotTables in Excel to analyze your data more effectively.
455