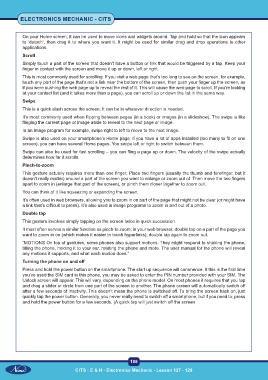Page 213 - CITS - Electronic Mechanic - TT - 2024
P. 213
ELECTRONICS MECHANIC - CITS
On your Home screen, it can be used to move icons and widgets around. Tap and hold so that the icon appears
to ‘detach’, then drag it to where you want it. It might be used for similar drag and drop operations in other
applications.
Scroll
Simply touch a part of the screen that doesn’t have a button or link that would be triggered by a tap. Keep your
finger in contact with the screen and move it up or down, left or right.
This is most commonly used for scrolling. If you visit a web page that’s too long to see on the screen, for example,
touch any part of the page that’s not a link near the bottom of the screen, then push your finger up the screen, as
if you were pushing the web page up to reveal the rest of it. This will cause the web page to scroll. If you’re looking
at your contact list (and it takes more than a page), you can scroll up or down the list in the same way.
Swipe
This is a quick slash across the screen. It can be in whatever direction is needed.
It’s most commonly used when flipping between pages (in a book) or images (in a slideshow). The swipe is like
flinging the current page or image aside to reveal to the next page or image.
In an image program for example, swipe right to left to move to the next image.
Swipe is also used on your smartphone’s Home page: if you have a lot of apps installed (too many to fit on one
screen), you can have several Home pages. You swipe left or right to switch between them.
Swipe can also be used for fast scrolling – you can fling a page up or down. The velocity of the swipe actually
determines how far it scrolls.
Pinch-to-zoom
This gesture actually requires more than one finger. Place two fingers (usually the thumb and forefinger, but it
doesn’t really matter) around a part of the screen you want to enlarge or zoom out of. Then move the two fingers
apart to zoom in (enlarge that part of the screen), or pinch them closer together to zoom out.
You can think of it like squeezing or expanding the screen.
It’s often used in web browsers, allowing you to zoom in on part of the page that might not be clear (or might have
a link that’s difficult to press). It’s also used in image programs to zoom in and out of a photo.
Double tap
This gesture involves simply tapping on the screen twice in quick succession.
It most often serves a similar function as pinch-to zoom: in your web browser, double tap on a part of the page you
want to zoom in on (which makes it easier to touch hyperlinks); double tap again to zoom out.
“MOTIONS On top of gestures, some phones also support motions. They might respond to shaking the phone,
tilting the phone, holding it to your ear, rotating the phone and more. The user manual for the phone will reveal
any motions it supports, and what each motion does.”
Turning the phone on and off
Press and hold the power button on the smartphone. The start up sequence will commence. If this is the first time
you’ve used the SIM card in this phone, you may be asked to enter the PIN number provided with your SIM. The
Unlock screen will appear. This will vary, depending on the phone model. On most phones it requires that you tap
and drag a slider or circle from one part of the screen to another. The phone screen will automatically switch off
after a few seconds of inactivity. This doesn’t mean the phone is switched off. To bring the screen back on, just
quickly tap the power button. Generally, you never really need to switch off a smartphone, but if you need to, press
and hold the power button for a few seconds. (A quick tap will just switch off the screen
198
CITS : E & H - Electronics Mechanic - Lesson 127 - 129