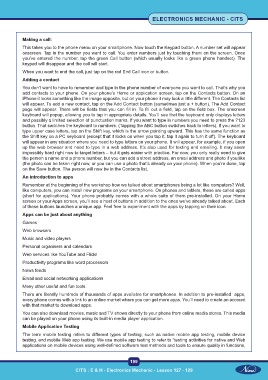Page 214 - CITS - Electronic Mechanic - TT - 2024
P. 214
ELECTRONICS MECHANIC - CITS
Making a call:
This takes you to the phone menu on your smartphone. Now touch the Keypad button. A number set will appear
onscreen. Tap in the number you want to call. You enter numbers just by touching them on the screen. Once
you’ve entered the number, tap the green Call button (which usually looks like a green phone handset). The
keypad will disappear and the call will start.
When you want to end the call, just tap on the red End Call icon or button.
Adding a contact
You don’t want to have to remember and type in the phone number of everyone you want to call. That’s why you
add contacts to your phone. On your phone’s Home or application screen, tap on the Contacts button. On an
iPhone it looks something like the image opposite, but on your phone it may look a little different. The Contacts list
will appear. To add a new contact, tap on the Add Contact button (sometimes just a + button). The Add Contact
page will appear. There will be fields that you can fill in. To fill out a field, tap on the field box. The onscreen
keyboard will popup, allowing you to tap in appropriate details. You’ll see that the keyboard only displays letters
and possibly a limited selection of punctuation marks. If you want to type in numbers you need to press the ?123
button. That switches the keyboard to numbers. (Tapping the ABC button switches back to letters). If you want to
type upper case letters, tap on the Shift key, which is the arrow pointing upward. This has the same function as
the Shift key on a PC keyboard (except that it locks on when you tap it, tap it again to turn it off). The keyboard
will appear in any situation where you need to type letters on your phone. It will appear, for example, if you open
up the web browser and need to type in a web address. It’s also used for texting and emailing. It may seem
impossibly hard right now to target letters – but it gets easier with practice. For now, you only really need to give
the person a name and a phone number, but you can add a street address, an email address and photo if you like
(the photo can be taken right now, or you can use a photo that’s already on your phone). When you’re done, tap
on the Save button. The person will now be in the Contacts list.
An introduction to apps
Remember at the beginning of the workshop how we talked about smartphones being a lot like computers? Well,
like computers, you can install new programs on your smartphone. On phones and tablets, these are called apps
(short for applications). Your phone probably comes with a whole suite of them pre-installed. On your Home
screen or your Apps screen, you’ll see a host of buttons in addition to the ones we’ve already talked about. Each
of these buttons launches a unique app. Feel free to experiment with the apps by tapping on their icon.
Apps can be just about anything
Games
Web browsers
Music and video players
Personal organisers and calendars
Web services like YouTube and Flickr
Productivity programs like word processors
News feeds
Email and social networking applications
Many other useful and fun tools.
There are literally hundreds of thousands of apps available for smartphones. In addition to pre-installed apps,
every phone comes with a link to an online market where you can get more apps. You’ll need to create an account
with that market to download apps.
You can also download movies, music and TV shows directly to your phone from online media stores. This media
can be played on your phone using its built-in media player application.
Mobile Application Testing
The term mobile testing refers to different types of testing, such as native mobile app testing, mobile device
testing, and mobile Web app testing. We use mobile app testing to refer to “testing activities for native and Web
applications on mobile devices using well-defined software test methods and tools to ensure quality in functions,
199
CITS : E & H - Electronics Mechanic - Lesson 127 - 129