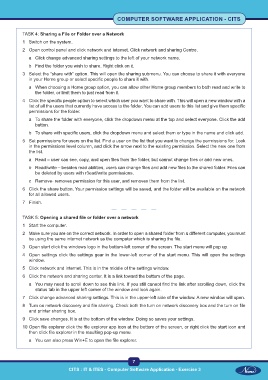Page 22 - Computer Software Application TP - Volume 1
P. 22
COMPUTER SOFTWARE APPLICATION - CITS
TASK 4: Sharing a File or Folder over a Network
1 Switch on the system.
2 Open control panel and click network and internet. Click network and sharing Centre.
a Click change advanced sharing settings to the left of your network name.
b Find the folder you wish to share. Right click on it.
3 Select the “share with” option. This will open the sharing submenu. You can choose to share it with everyone
in your Home group or select specific people to share it with.
a When choosing a Home group option, you can allow other Home group members to both read and write to
the folder, or limit them to just read from it.
4 Click the specific people option to select which user you want to share with. This will open a new window with a
list of all the users that currently have access to the folder. You can add users to this list and give them specific
permissions for the folder.
a To share the folder with everyone, click the dropdown menu at the top and select everyone. Click the add
button.
b To share with specific users, click the dropdown menu and select them or type in the name and click add.
5 Set permissions for users on the list. Find a user on the list that you want to change the permissions for. Look
in the permissions level column, and click the arrow next to the existing permission. Select the new one from
the list.
a Read – user can see, copy, and open files from the folder, but cannot change files or add new ones.
b Read/write – besides read abilities, users can change files and add new files to the shared folder. Files can
be deleted by users with r3ead/write permissions.
c Remove- removes permission for this user, and removes them from the list.
6 Click the share button. Your permission settings will be saved, and the folder will be available on the network
for all allowed users.
7 Finish.
TASK 5: Opening a shared file or folder over a network
1 Start the computer.
2 Make sure you are on the correct network. In order to open a shared folder from a different computer, you must
be using the same internet network as the computer which is sharing the file.
3 Open start click the windows logo in the bottom-left corner of the screen. The start menu will pop up.
4 Open settings click the settings gear in the lower-left corner of the start menu. This will open the settings
window.
5 Click network and internet. This is in the middle of the settings window.
6 Click the network and sharing center. It is a link toward the bottom of the page.
a You may need to scroll down to see this link. If you still cannot find the link after scrolling down, click the
status tab in the upper left corner of the window and look again.
7 Click change advanced sharing settings. This is in the upper-left side of the window. A new window will open.
8 Turn on network discovery and file sharing. Check both the turn on network discovery box and the turn on file
and printer sharing box.
9 Click save changes. It is at the bottom of the window. Doing so saves your settings.
10 Open file explorer click the file explorer app icon at the bottom of the screen, or right click the start icon and
then click file explorer in the resulting pop-up menu.
a You can also press Win+E to open the file explorer.
7
CITS : IT & ITES - Computer Software Application - Exercise 3