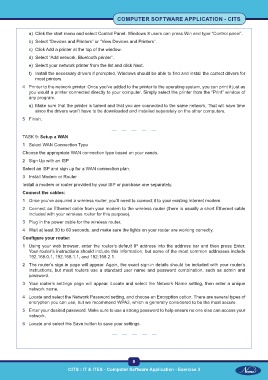Page 24 - Computer Software Application TP - Volume 1
P. 24
COMPUTER SOFTWARE APPLICATION - CITS
a) Click the start menu and select Control Panel. Windows 8 users can press Win and type “Control panel”.
b) Select “Devices and Printers” or “View Devices and Printers”.
c) Click Add a printer at the top of the window.
d) Select “Add network, Bluetooth printer”.
e) Select your network printer from the list and click Next.
f) Install the necessary drivers if prompted. Windows should be able to find and install the correct drivers for
most printers.
4 Printer to the network printer. Once you’ve added to the printer to the operating system, you can print it just as
you would a printer connected directly to your computer. Simply select the printer from the “Print” window of
any program.
a) Make sure that the printer is turned and that you are connected to the same network. That will save time
since the drivers won‟t have to be downloaded and installed separately on the other computers.
5 Finish.
TASK 9: Setup a WAN
1 Select WAN Connection Type
Choose the appropriate WAN connection type based on your needs.
2 Sign Up with an ISP
Select an ISP and sign up for a WAN connection plan.
3 Install Modem or Router
Install a modem or router provided by your ISP or purchase one separately.
Connect the cables:
1 Once you’ve acquired a wireless router, you’ll need to connect it to your existing Internet modem.
2 Connect an Ethernet cable from your modem to the wireless router (there is usually a short Ethernet cable
included with your wireless router for this purpose).
3 Plug in the power cable for the wireless router.
4 Wait at least 30 to 60 seconds, and make sure the lights on your router are working correctly.
Configure your router:
1 Using your web browser, enter the router’s default IP address into the address bar and then press Enter.
Your router’s instructions should include this information, but some of the most common addresses include
192.168.0.1, 192.168.1.1, and 192.168.2.1.
2 The router’s sign-in page will appear. Again, the exact sign-in details should be included with your router’s
instructions, but most routers use a standard user name and password combination, such as admin and
password.
3 Your router’s settings page will appear. Locate and select the Network Name setting, then enter a unique
network name.
4 Locate and select the Network Password setting, and choose an Encryption option. There are several types of
encryption you can use, but we recommend WPA2, which is generally considered to be the most secure.
5 Enter your desired password. Make sure to use a strong password to help ensure no one else can access your
network.
6 Locate and select the Save button to save your settings.
9
CITS : IT & ITES - Computer Software Application - Exercise 3 CITS : IT & ITES - Computer Software Application - Exercise 3