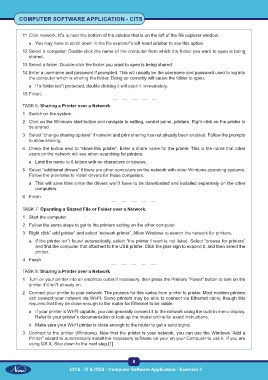Page 23 - Computer Software Application TP - Volume 1
P. 23
COMPUTER SOFTWARE APPLICATION - CITS
11 Click network. It‟s is near the bottom of the sidebar that is on the left of the file explorer window.
a You may have to scroll down in the file explorer‟s left-hand sidebar to see this option.
12 Select a computer. Double-click the name of the computer from which the folder you want to open is being
shared.
13 Select a folder. Double-click the folder you want to open is being shared.
14 Enter a username and password if prompted. This will usually be the username and password used to log into
the computer which is sharing the folder. Doing so correctly will cause the folder to open.
a If a folder isn‟t protected, double clicking it will open it immediately.
15 Finish.
TASK 6: Sharing a Printer over a Network
1 Switch on the system.
2 Click on the Windows start button and navigate to setting, control panel, printers. Right click on the printer to
be shared.
3 Select “change sharing options‟ if network and print sharing has not already been enabled. Follow the prompts
to allow sharing.
4 Check the button next to “share this printer”. Enter a share name for the printer. This is the name that other
users on the network will see when searching for printers.
a Limit the name to 8 letters with no characters or spaces.
5 Select “additional drivers” if there are other computers on the network with older Windows operating systems.
Follow the promotes to install drivers for these computers.
a This will save time since the drivers won‟t have to be downloaded and installed separately on the other
computers.
6 Finish.
TASK 7: Operating a Shared File or Folder over a Network.
1 Start the computer.
2 Follow the same steps to get to the printers setting on the other computer.
3 Right click” add printer” and select “network printer”. Allow Windows to search the network for printers.
a If the printer isn‟t found automatically, select “the printer I want is not listed. Select “browse for printers”
and find the computer that attached to the USB printer. Click the plus sign to expand it, and then select the
printer.
4 Finish
TASK 8: Sharing a Printer over a Network
1 Turn on your printer into an electrical outlet if necessary, then press the Printers “Power” button to turn on the
printer if it isn‟t already on.
2 Connect your printer to your network. The process for this varies from printer to printer. Most modern printers
can connect your network via WI-FI. Some printers may be able to connect via Ethernet cable, though this
requires that they be close enough to the router for Ethernet to be viable.
a If your printer is WI-FI capable, you can generally connect it to the network using the built-in menu display.
Refer to your printer‟s documentation or look up the model online for exact instructions.
b Make sure your Wi-Fi printer is close enough to the router to get a solid signal.
3 Connect to the printer (Windows). Now that the printer is your network, you can use the Windows “Add a
Printer” wizard to automatically install the necessary software on your on your Computer to use it. If you are
using OS X, Skip down to the next step.[1]
8
CITS : IT & ITES - Computer Software Application - Exercise 3