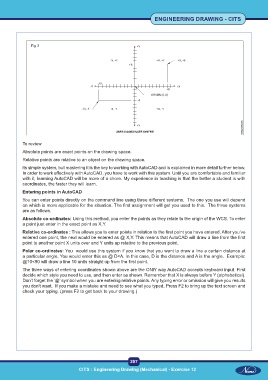Page 310 - CITS - ED - Mechanical
P. 310
ENGINEERING DRAWING - CITS
Fig 3
To review
Absolute points are exact points on the drawing space.
Relative points are relative to an object on the drawing space.
its simple system, but mastering it is the key to working with AutoCAD and is explained in more detail further below.
In order to work effectively with AutoCAD, you have to work with this system. Until you are comfortable and familiar
with it, learning AutoCAD will be more of a chore. My experience in teaching is that the better a student is with
coordinates, the faster they will learn.
Entering points in AutoCAD
You can enter points directly on the command line using three different systems. The one you use will depend
on which is more applicable for the situation. The first assignment will get you used to this. The three systems
are as follows.
Absolute co-ordinates: Using this method, you enter the points as they relate to the origin of the WCS. To enter
a point just enter in the exact point as X,Y.
Relative co-ordinates : This allows you to enter points in relation to the first point you have entered. After you’ve
entered one point, the next would be entered as @ X,Y. This means that AutoCAD will draw a line from the first
point to another point X units over and Y units up relative to the previous point.
Polar co-ordinates: You would use this system if you know that you want to draw a line a certain distance at
a particular angle. You would enter this as @ D<A. In this case, D is the distance and A is the angle. Example:
@10<90 will draw a line 10 units straight up from the first point.
The three ways of entering coordinates shown above are the ONlY way AutoCAD accepts keyboard input. First
decide which style you need to use, and then enter as shown. Remember that X is always before Y (alphabetical).
Don’t forget the ‘@’ symbol when you are entering relative points. Any typing error or omission will give you results
you don’t want. If you make a mistake and need to see what you typed, Press F2 to bring up the text screen and
check your typing. (press F2 to get back to your drawing.)
297
CITS : Engineering Drawing (Mechanical) - Exercise 12