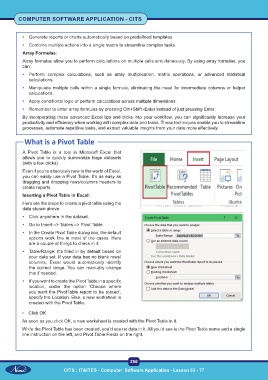Page 269 - CITS - Computer Software Application -TT
P. 269
COMPUTER SOFTWARE APPLICATION - CITS
• Generate reports or charts automatically based on predefined templates.
• Combine multiple actions into a single macro to streamline complex tasks.
Array Formulas:
Array formulas allow you to perform calculations on multiple cells simultaneously. By using array formulas, you
can:
• Perform complex calculations, such as array multiplication, matrix operations, or advanced statistical
calculations.
• Manipulate multiple cells within a single formula, eliminating the need for intermediate columns or helper
calculations.
• Apply conditional logic or perform calculations across multiple dimensions.
• Remember to enter array formulas by pressing Ctrl+Shift+Enter instead of just pressing Enter.
By incorporating these advanced Excel tips and tricks into your workflow, you can significantly increase your
productivity and efficiency when working with complex data and tasks. These techniques enable you to streamline
processes, automate repetitive tasks, and extract valuable insights from your data more effectively.
What is a Pivot Table
A Pivot Table is a tool in Microsoft Excel that
allows you to quickly summarize huge datasets
(with a few clicks).
Even if you’re absolutely new to the world of Excel,
you can easily use a Pivot Table. It’s as easy as
dragging and dropping rows/columns headers to
create reports.
Inserting a Pivot Table in Excel:
Here are the steps to create a pivot table using the
data shown above:
• Click anywhere in the dataset.
• Go to Insert –> Tables –> Pivot Table.
• In the Create Pivot Table dialog box, the default
options work fine in most of the cases. Here
are a couple of things to check in it:
• Table/Range: It’s filled in by default based on
your data set. If your data has no blank rows/
columns, Excel would automatically identify
the correct range. You can manually change
this if needed.
• If you want to create the Pivot Table in a specific
location, under the option ‘Choose where
you want the PivotTable report to be placed’,
specify the Location. Else, a new worksheet is
created with the Pivot Table.
• Click OK.
As soon as you click OK, a new worksheet is created with the Pivot Table in it.
While the Pivot Table has been created, you’d see no data in it. All you’d see is the Pivot Table name and a single
line instruction on the left, and Pivot Table Fields on the right.
256
CITS : IT&ITES - Computer Software Application - Lesson 63 - 77