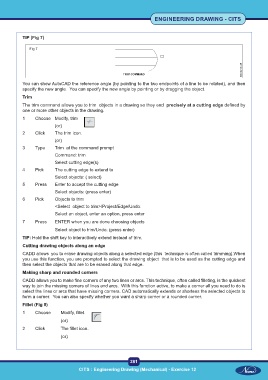Page 294 - CITS - ED - Mechanical
P. 294
ENGINEERING DRAWING - CITS
TIP (Fig 7)
Fig 7
You can show AutoCAD the reference angle (by pointing to the two endpoints of a line to be rotated), and then
specify the new angle. You can specify the new angle by pointing or by dragging the object.
Trim
The trim command allows you to trim objects in a drawing so they end precisely at a cutting edge defined by
one or more other objects in the drawing.
1 Choose Modify, trim
(or)
2 Click The trim icon.
(or)
3 Type Trim at the command prompt
Command: trim
Select cutting edge(s)
4 Pick The cutting edge to extend to
Select objects: ( select)
5 Press Enter to accept the cutting edge
Select objects: (press enter)
6 Pick Objects to trim
<Select object to trim>/Project/Edge/Undo:
Select an object, enter an option, press enter
7 Press ENTER when you are done choosing objects
Select object to trim/Undo: (press enter)
TIP: Hold the shift key to interactively extend instead of trim.
Cutting drawing objects along an edge
CADD allows you to erase drawing objects along a selected edge (this technique is often called trimming).When
you use this function, you are prompted to select the drawing object that is to be used as the cutting edge and
then select the objects that are to be erased along that edge.
Making sharp and rounded corners
CADD allows you to make fine corners of any two lines or arcs. This technique, often called filleting, is the quickest
way to join the missing corners of lines and arcs. With this function active, to make a corner all you need to do is
select the lines or arcs that have missing corners. CAD automatically extends or shortens the selected objects to
form a corner. You can also specify whether you want a sharp corner or a rounded corner.
Fillet (Fig 8)
1 Choose Modify, fillet.
(or)
2 Click The fillet icon.
(or)
281
CITS : Engineering Drawing (Mechanical) - Exercise 12